Arrange the OS X Install ESD window and the Disk Utility window so that you can easily see both of them. From the Disk Utility window, select the USB flash drive's name in the sidebar. Click the Restore tab. Drag the BaseSystem.dmg file from the OS X Install ESD window to the Source field in the Disk Utility window. Install Mac OS X 10.9.0 Mavericks.dmg (5.69 GB) The file will be ready within 7 seconds. Click on the Download button below. MacDownload.ORG: Download Mac Software, App & Games Full version. AdobeDownload.ORG: Download Premium assets: Photoshop actions, Lightroom Presets, After Effects Templates, Premier Pro Transitions.
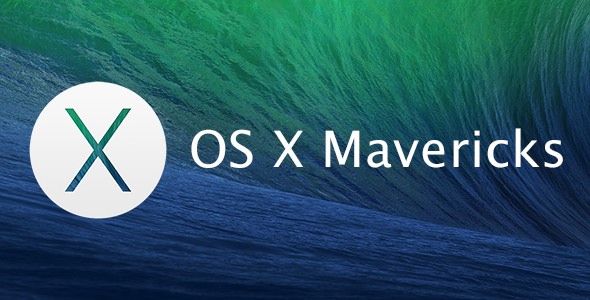
Install Mac OS X Mavericks on PC with Hackintosh Mavericks Installer, to Install this you don't need access to a Mac
This release can be used with AMD processors too.
For detail Installation Guide and Instruction read: Install Hackintosh Mavericks on PC/Laptop

Features:
- You don't need a real Mac
- The post-installation is easier
- You can install it on a hard drive that already has Windows installed
- Hackintosh Mojave installer supports AMD
- Standalone Installer
- MBR Patch
- Trim Patch
- RTC Patch
- Auto-Install Audio Kexts
- Auto-Install Network Kexts
- Standalone Installer Can be used with MacBook, iMac, and MacPro.
- Many Intel HD Graphics Support (choose SMBIOS of MacBook Pro)
Requirements:
- An existing Windows computer/Mac/Hackintosh
- A Hackintosh-compatible computer with an empty hard drive
- A DVD
Mavericks is the latest Mac operating system released by Apple. There are a few reasons why you may desire to install Mavericks from a USB Flash drive. Having it on a USB drive can come in really handy if you have to install Mavericks on multiple Mac’s as it means you don’t have to re-download it onto each of your computers.
Also, it’s really handy if your Mac crashes and the only way to get it working again is to reformat and re-install OS X Mavericks. Also, installing from a USB Flash drive is a lot faster than downloading a new copy from the App Store, it’s even faster than installing from a DVD.
The instructions for setting up a USB Flash drive with OS X Mavericks has slightly changed from the instructions of installing OS X Mountain Lion from USB, but don’t worry about that. I’ll walk your through the whole process.
This is not the only method of creating a bootable Mavericks USB, if you are looking for simpler method check out:
Mac Os X Mavericks Installer Dmg Download
#1 – Download OS X Mavericks
First thing you need to do if you haven’t already is download OS X Mavericks. This is a FREE download from Apple. Here’s link to it: OS X Mavericks
#2 – Prepare your USB Flash Drive
First off, you will need a formatted 8 GB Flash drive.
Before we can restore Mavericks onto the USB Flash drive, the drive has to be properly formatted.
To format the USB drive open Disk Utility (located in Applications/Utilities). Now plug the drive in into your Mac.
- Select the USB Flash drive from the sidebar in Disk Utility.
- Select the “Erase” tab.
- Make sure the Format is set to Mac OS Extended (Journaled)
- Finally click the Erase tab.
One important note about Step 4, this will erase everything that is currently on your USB drive.
#3 – Show the Hidden BaseSystem.dmg File
Next, we are going to look for a file called BaseSystem.dmg. Unfortunately, it’s a hidden file. To show the hidden files open Terminal (located in Applications/Utilities). Copy and paste the below into Terminal:

Paste this code and press the enter key to show the hidden files & folders:
defaults write com.apple.finder AppleShowAllFiles YES
Finder has to be restarted. Paste this code and press enter:
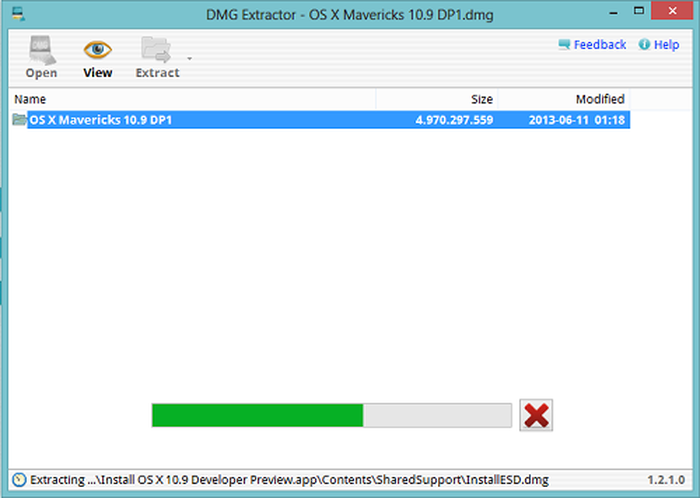
killall Finder
More methods that don’t require using Terminal: How to Show Hidden Files & Folders on Your Mac
#4 – Restore BaseSystem.dmg to USB Drive
Now we need to navigate to the BaseSystem.dmg file that we will be restoring on to the USB drive.
- Go to the Applications folder.
- Right-click “Install OS X Mavericks”.
- Select “Show Package Contents”.
- Navigate through Contents -> SharedSupport
- Double-click (open) InstallESD.dmg
- In the mounted folder that opens we can now see the BaseSystem.dmg files that would normally be hidden.
- Open Disk Utility (located in Applications/Utilities).
Os X Mavericks Install Dvd.dmg
- Select the USB drive partition that you want to put the Mavericks installation setup on.
IMPORTANT: Select the automatically created partition of the USB drive not the drive itself (shown in the sidebar). If you select the USB drive instead of the partition you will get this error: Restore Failure – Could not restore – Resource busy
- Select the Restore tab.
- Drag the BaseSystem.dmg file into the “Source” field.
- Drag the USB partition into the destination.
- Click the Restore button.
#5 – Delete Packages shortcut and paste Packages folder
There is one finally step we need to complete in order to turn the USB into a fully useable method of installing Mavericks.
- Open the USB drive.
- Navigate to System -> Installation
- Now there is a shortcut file called Packages.
- Delete Packages Shortcut file.
- We need to remove this file because it’s simply a shortcut file to the folder that actually stores the files we need. We are going to replace this file with the actual folder that it links to.
- Open the mounted OS X Install ESD folder (the same folder the BaseSystem.dmg file was located).
- Copy the “Packages” folder to the folder we just deleted the Packages shortcut file from.
Congratulations you just created a working Mavericks install USB drive!
Mac Os 10.9 Download Dmg
Now there are two ways of booting into the USB.
Choose one method:
1. Open System Preferences -> Startup Disk -> Select the USB drive -> Click the “Restart” button.
OR
Mac Os Mavericks Dmg
2. While your Mac is restarting hold down the “alt” key on the keyboard and select the USB drive.