Table of Contents
The Nox app is one of the most popular and efficient android emulators for PCs that there is. Because of some glitches in the app, the Nox emulator keyboard not working is an issue many users of the app have had to contend with. This article explains what could have caused the problem and the various ways to solve it.
Nox emulator app and its features
Nox gets intuitively mapped to keyboard to give you an amazing android experience. Nox is a perfect Android emulator to play android games on your PC. You can easily download NOX for your windows and MAC device from given link in below. It supports Keyboards, gamepad, script recording and others. Now you can easily use your favorite android game on your Windows and MAC PC devices for free. Here is the list of the title: Multi-instance Overall Introduction. The new function is available to V7.0.1.1 and above. Clean up Disk Data. Create a Shortcut for the game on PC. Add Multi-instances. The Difference among Different Andriod Versions. How to Optimize the Performance of Multi.
If there’s a need to use some of the apps on your android phone on your PC, there’s no better app to assist you than the Nox emulator. In terms of ease of use, efficiency in running apps, speed of controlling Android games or apps, the Nox emulator ticks all these boxes.
Another very endearing feature of the app is that it’s absolutely free!. There’s no need to pay a dime to upgrade to a premium version or remove those annoying ads that come with most apps nowadays. Here are some of the awesome features that come with using the Nox emulator:
GREAT SPEED
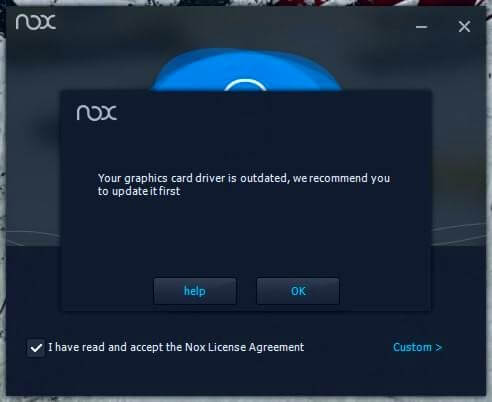
This one is for gamers. If you’re tired of playing your android games on your mobile phone due to the laggy RAM, then the Nox emulator is the app for you. It has arguably the best gaming speed that can be desired on an Android emulator.
MULTIPLE INSTANCES MODE
This is one feature that cannot be found on other Android emulators. Once this feature is turned on, it allows you to run as many Android applications as your PC can handle at once. You can play a game and run your messaging apps at once. All that is needed is just to open a new instance and run the other app.
CUSTOMIZABLE SETTINGS
The app also has a lot of settings that can be tweaked. The graphics rendering mode, the frame settings, and even the performance settings can all be changed.
The number of cores of CPU and even the amount of gigabytes of RAM that the app can be allowed to use can also be assigned (awesome, right?!).
The app also runs In both the Windows and Mac OS, so the issue of compatibility is sorted (it doesn’t run on Linux OS). The display can also be changed from full screen to either 720p or full HD resolution.
ROOT ACCESS
The fact that the app also comes with ready-made root access is also a huge thumbs up to the developers of the app. With the root, the files on your PC can be easily accessed by Nox, which is not allowed in other emulators.

All these features make the Nox emulator a hell of a package to come for free (almost sounds too good to be true!)
Nox emulator keyboard not working
Even with the many amazing features that come with the Nox emulator, the emulator keyboard (both hardware and software) not working is a problem many users had to face at a point. Here are some reasons that could cause this issue:
Nox Multi Drive Download Free
ANDROID VERSION
The emulator apps run on Android 4.4.1 KitKat. It is possible that due to the incompatibility of the android version of the app being run and the Nox emulator, the keyboard stops working.
OUTDATED APP
Another factor that could cause the keyboard input to stop working is using an outdated version of the Nox emulator. This might not only stop the Nox emulator keyboard from working but might also cause some other glitches in the app.
WRONG SETTINGS
Sometimes, it could just be a wrong setting either on the system or on the Nox app itself that is causing the problem.
MEMORY OVERLOAD
When the RAM of your system is already overworked (especially for low budget systems), there is a tendency for some apps to malfunction. This could also cause the problem. If this is the case, try to free up some space on your system.
Solutions to Nox emulator keyboard not working
Here are a few ways to make the Nox app accept keyboard input again:
CHANGE THE APP SETTINGS: As mentioned earlier, the problem could be a result of some wrong settings applied in the app. To change the app settings:

- Eclipse > Window menu> AVD Manager
- Select your virtual device
- Click Edit
- Under Hardware, Click New
- Select Keyboard Support
- Select value as Yes
UPGRADE THE APP: Using an outdated version of the app could cause the app to malfunction. To upgrade the app:
- Visit the official website of the Nox app (https//:bignox.com)
- Download the latest version of the app
- Install this version of the app and restart the app
RESTART THE APP/PC: Sometimes, all that is required is just to restart the app or PC, and the Nox emulator keyboard would work normally.
UPGRADE ANDROID VERSION: Another cause of the emulator keyboard malfunctioning is due to the use of an outdated android version on the Nox app. To update the android version of the app:
- Click on ‘Nox multi-drive’ icon
- Click on ‘Add emulator’ at the bottom right corner
- Click on the newest android version found there and it will automatically install
- Delete the former version in use
- Check the box for the newly installed android version and click on ‘Start.’
- The Nox app will restart, and the problem should be solved.
Another way to solve the problem is to change the config.ini file in your .android directory.
Open the AVD file, and it will show you a list of virtual devices.
Open the config.ini of the device in a notepad.
Copy the text: “hw.keyboard = yes”
This should rectify the keyboard issue
Another way is to open hardware-qemu.ini file located in the same directory as the above file.
Change the hw.keyboard from “no” to “yes.”
For users who wanna create more emulators, there is a tutorial to add more instances:
Nox Multi Drive Mac Pro
For versions of v7015 or higher (2021/8/20 updated):
You could delete instances and set preferences for each one of them.
Arrange them in your preferred settings.
For earlier versions:
1.【Batch operation 】
Function: create multiple emulators at the same time
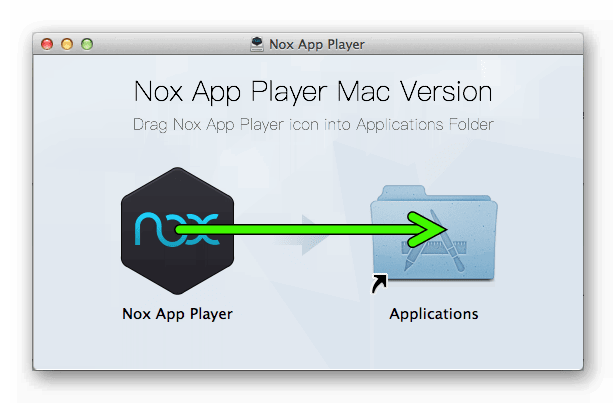
Click 【Muldrive】 and create new instances, you can choose the number of added instances. For instance, the number of added instances is 3 by default. and when you click 【Create New(3)】, you will get 3 new instances at one time.
Here is a guiding pictures:
2.【Multi-instance Settings 】
You can set the FPS, Start interval, Resolution settings here.
Note:The higher the FPS you set, the better the emulator’s fluency, but it will also occupy more computer resources. If you only need to open more instances, do not set too high FPS. Sound will also affect the CPU occupation, please choose to enable/close the sound according to your demands.
3.【Multi-instance Arrange 】
Here you can arrange the emulators through 【Grid view】and 【Diagonal view】.
There is a function called “Re-size window to fill the screen” in the 【Grid view】. After clicking the option, your emulators will be aligned at one row automatically. Run all the emulators first and then choose to click the option.
Nox Multi Drive For Mac
Note: the number of windows per line means that the maximum numbers of the emulators can be arranged on one row at most. We recommend 2 windows in one row.
Here is the design sketch:
In the 【Grid view】, it allows adjusting the window size. After selecting the option, all emulators will be stretched to the same size, but the resolution will not change.
Design sketch as follows:
In addition, you can synchronize multiple instances and make the same operations at the same time among different emulators. Here is a guide: Click here