- Tools Partition Wizard For Mac
- Mac Partition Manager Free Version
- Partition Manager
- Mac Os X Partition Utility
- Easeus Partition Manager Mac Free
- Mac Partition Manager Free Trial
Split, move, rearrange, expand, delete – manage your hard disk and maximize all its potential to the fullest by partitioning it. To do that, you can download any Partition Management Softwarethat secures your files so nothing would happen to it while doing the procedure. Though partition can be done with no 3rd party software, features such as resizing the drives won’t be plausible.
Paragon Hard Disk Manager for Mac is a system and data management solution for Apple computers. MiniTool Partition Wizard Free 12.3. V12.3: Add Portuguese; Recover data from Desktop/Recycle Bin/Specified Folder/exFAT drives. (289) All-inclusive free partition manager to organize disk partitions to get the best of your hard drive. Measure drive performance and analyze disk space usage in simple ways.
Related:
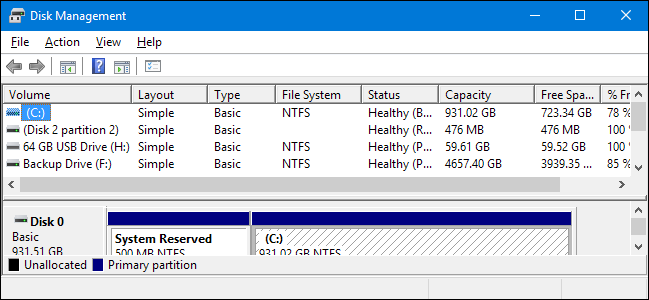
Move system files and other important components with no threats of losing it. There are plenty of software that you can use, some of which are free to use while others are available for a specific prize. Below are some of the best to use.
GNOME Partition Editor
Active@ Partition Manager
EaseUS Partition Master
AOMEI Partition Assistant Standard Edition
FREE Hard Disk Partition Software
Tools Partition Wizard For Mac
PARTITION LOGIC
Cute Partition Manager
Recommended Points of Partition Programs
Aside from the expansion of your hard drive, there are other helpful features to look forward to when using a disk partition software. You can find it on free partition tools while it is not available for some. Check out the features we are talking about.
Create and Assign Partitions
If you have a brand new drive, you can create partitions easier rather than those drives with contents already. All you need to do is follow the step-by-step instructions to proceed. You can name your drive according to how you want it.
Split, Merge, and Delete
Using the software, you can also divide current HDs on your personal computer. Move your files from one drive to another without the fear of losing them. Also, you can put together two drives to create one with bigger storage capacity. If you have unused drives, you can use the app to get rid of it for you.
Resize and Distribute Free Disks
The topmost feature that these programs provide is the resizing capability that that’s not possible with native partitioning. Use the available free space on small partitions to expand its size, giving you more room for storage.
Stellar Partition Manager
iPartition 3 for Mac
AParted for Android
Free Partition Manager for Windows
MiniTool Partition Wizard Free Edition – Most Popular Software
The Upside of Using a Partition Software
Surely, there are benefits when using the features of partition management software programs. For your convenience, we have listed down some of them below.
Protected Contents in Every Partition
When you have partitioned your drive, you can now sort out system files from media files. If in any case one drive gets affected by a virus, you won’t have to worry that it would affect all that is on your computer. That is why it is suggested that you separate your OS from your other stored files. You can also use an OS Partitioning Software for this.
Organized Files and Folders
Arrange your files not just by folders but also by drives. You can put installers, programs, and drivers in one drive while the rest of your files on the other drive. This way, you won’t get confused about where you put something and at the same time, you can easily identify which ones are more important.
Full-Space Optimization of Hard Drive
Now that you have split drives, you can use the extra spaces and add it on the drive that is smaller. Because of that, you are sure that all the available storage inside your hard drive is utilized well. Have more space for you to store anything you like.
Related Posts
Disk Utility User Guide
Partitioning a disk divides it into individual sections known as containers.
However, with APFS, you shouldn’t partition your disk in most cases. Instead, create multiple APFS volumes within a single partition. With the flexible space management provided by APFS, you can even install another version of macOS on an APFS volume.
Important: If you’re partitioning your internal physical disk because you want to install Windows, use Boot Camp Assistant instead. Do not use Disk Utility to remove a partition that was created using Boot Camp Assistant. Instead, use Boot Camp Assistant to remove the partition from your Mac.
Add a partition
Important: As a precaution, it’s best to back up your data before creating new partitions on your device.
In the Disk Utility app on your Mac, select a volume in the sidebar, then click the Partition button in the toolbar.
If Disk Utility isn’t open, click the Launchpad icon in the Dock, type Disk Utility in the Search field, then click the Disk Utility icon .
If you have multiple storage devices connected to your Mac, make sure you select a volume that’s on the device you want to partition.
When you select a volume that already has data on it, the pie chart shows a shaded area representing the amount of data on the volume and an unshaded area representing the amount of free space available for another volume. Disk Utility also shows whether the volume can be removed or resized.
Note: If you see a small volume with an asterisk, the partition is smaller than can be represented at the correct scale in the chart.
Click the Add button below the pie chart.
Read the information in the dialog that appears, then click Add Partition.
Note: If you click Add Volume instead, you can click the Add button to create an additional APFS volume in the container, or click Cancel to return to the Disk Utility window without making any changes to the storage device.
Type a name for the volume in the Name field.
For MS-DOS (FAT) and ExFAT volumes, the maximum length for the volume name is 11 characters.
Click the Format pop-up menu, then choose a file system format.
Enter the size or drag the resize control to increase or decrease the size of the volume.
Click Apply.
Read the information in the Partition Device dialog, then click Partition.
After the operation finishes, click Done.
Mac Partition Manager Free Version
After you partition a storage device, an icon for each volume appears in both the Disk Utility sidebar and the Finder sidebar.
Delete a partition
WARNING: When you delete a partition, all the data on it is erased. Be sure to back up your data before you begin.
In the Disk Utility app on your Mac, select a volume in the sidebar, then click the Partition button in the toolbar.
If Disk Utility isn’t open, click the Launchpad icon in the Dock, type Disk Utility in the Search field, then click the Disk Utility icon .
In the Apple File System Space Sharing dialog, click Partition.
In the pie chart, click the partition you want to delete, then click the Delete button .
If the Delete button is dimmed, you can’t delete the selected partition.
Click Apply.
Read the information in the Partition Device dialog, then click Partition.
After the operation finishes, click Done.
Erase a partition
In the Disk Utility app on your Mac, choose View > Show All Devices, then select the container you want to erase in the sidebar.
If Disk Utility isn’t open, click the Launchpad icon in the Dock, type Disk Utility in the Search field, then click the Disk Utility icon .
Click the Erase button in the toolbar.
If the Erase button is dimmed, you can’t erase the selected container.
Type a name for the volume in the Name field.
Click the Format pop-up menu, then choose a file system format.
After the operation finishes, click Done.
Enlarge a partition on a storage device
If you have multiple partitions on a device and one of them is running out of space, you may be able to enlarge it without losing any of the files on it.
Partition Manager
To enlarge a volume, you must delete the volume that comes after it on the device, then move the end point of the volume you want to enlarge into the freed space. You can’t enlarge the last volume on a device.
WARNING: When you delete a volume or partition, all the data on it is erased. Be sure to back up your data before you begin.
Mac Os X Partition Utility

Easeus Partition Manager Mac Free
In the Disk Utility app on your Mac, select a volume in the sidebar, then click the Partition button .
If Disk Utility isn’t open, click the Launchpad icon in the Dock, type Disk Utility in the Search field, then click the Disk Utility icon .
In the Apple File System Space Sharing dialog, click Partition.
In the pie chart, select the partition you want to delete, then click the Delete button .
If the Delete button is dimmed, you can’t delete the selected partition.
Click Apply.
Read the information in the Partition Device dialog, then click Partition.
After the operation finishes, click Done.