xz is a lossless data compression program and file format which incorporates the LZMA compression algorithm. xz compresses single files as input, and does not bundle multiple files into a single archive. It is therefore common to compress a file that is itself an archive, such as those created by the tar or cpio Unix programs.
- Zip File Extractor For Mac
- Unzip Multi Part Zip File Mac
- Zip For Mac
- Can I Extract Multiple Zip Files At Once
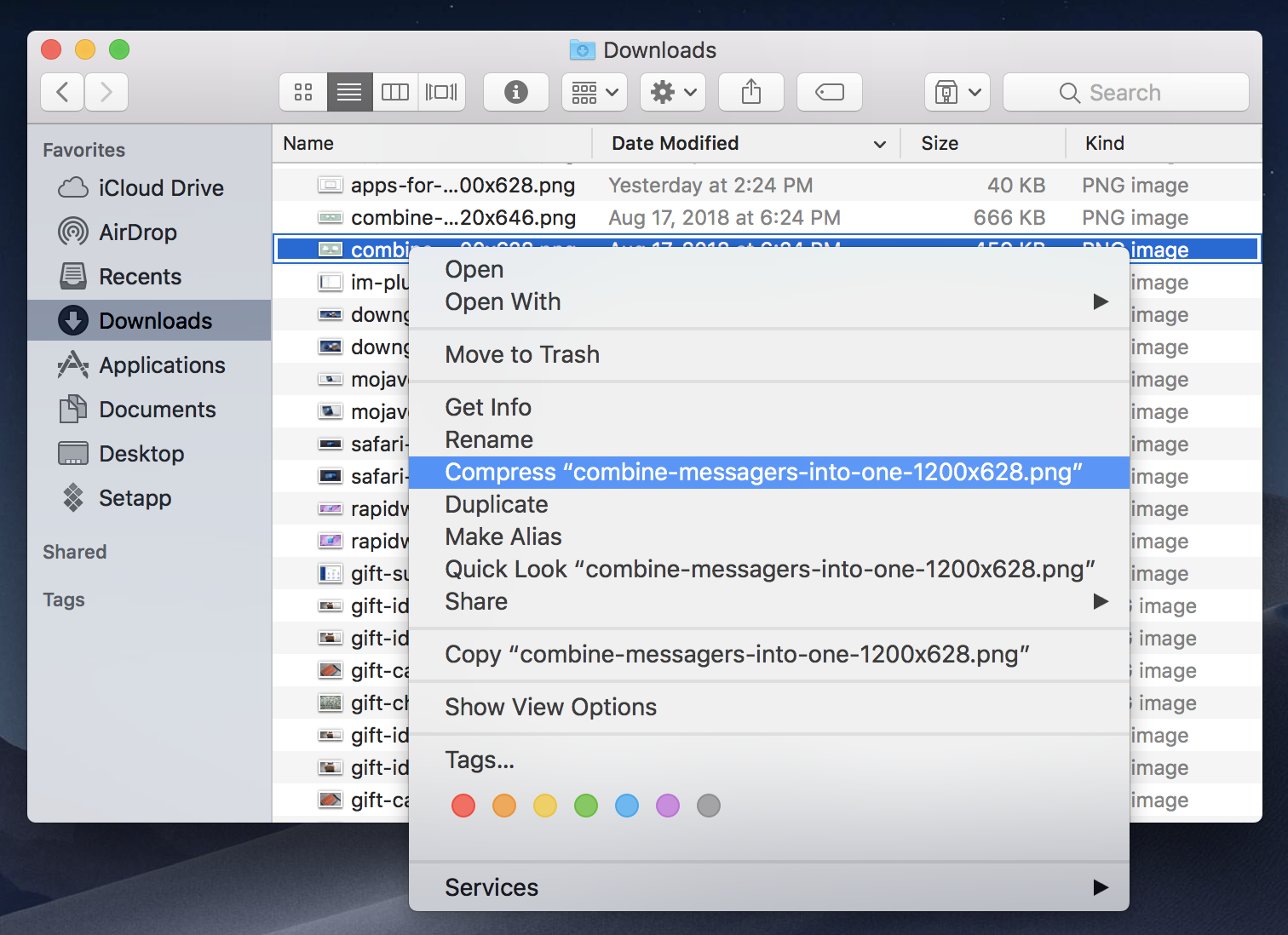
Rather than double-clicking each.zip file (which most of the time creates folders for each file extracted) you can run a command from the Terminal which will extract all the files in to the same. Learn how to put multiple files into a compressed (.zip) folder and then learn how to extract them on a Mac. Along with Zip files (.zip and.zipx), WinZip 16.5 and later allows you to extract from multiple 7Z, CAB, ISO, IMG, LHA, LZH and RAR files. Earlier WinZip versions will only allow you to extract from multiple Zip files (.zip and.zipx) and multiple self-extracting archives in the Zip file format.
xz has gained notability for compressing packages in the GNU coreutils project, Debian family of systems deb (file format), openSUSE, Fedora, Arch Linux, Slackware, FreeBSD, Gentoo, GNOME, and TeX Live, as well as being an option to compress a compiled Linux kernel. In December 2013, the Linux kernel maintainers kernel.org announced that they would use xz instead of bzip2 as their compression tool from 2014 on.
txz is short for tar.xz. tar.xz is an archive created with tar and xz utilities; contains one or more files first archived using tar and then compressed using xz compression; compressed using a high compression ratio. Beginning with Slackware 13, TXZ files are used to distribute Slackware Linux packages. They can be opened using various Slackware package management tools, including pkgtool and installpkg. Due to the high compression ratio, TXZ files are typically smaller in size than .TGZ files.
ZIP files generally use the file extensions.zip or.ZIP and the MIME media type application/zip. ZIP is used as a base file format by many programs, usually under a different name. When navigating a file system via a user interface, graphical icons representing ZIP files often appear as a document or other object prominently featuring a zipper. If you’re using a graphical Linux desktop, you could also use the file-compression utility or file manager included with your desktop to create or extract.tar files. On Windows, you can extract and create.tar archives with the free 7-Zip utility. ZIP files compress multiple types of documents into one, easily accessible file. It eliminates the need to attach or upload multiple files one at a time, which can take up time and cause files to be missed or lost in the process.
Compared to a few other popular stream compression formats, the .xz format provides a couple of advanced features. At the same time, it has been kept simple enough to be usable in many embedded systems. Here is a summary of the features:
- Streamable: It is always possible to create and decompress .xz files in a pipe; no seeking is required.
- Random-access reading: The data can be split into independently compressed blocks. Every .xz file contains an index of the blocks, which makes limited random-access reading possible when the block size is small enough.
- Multiple filters (algorithms): It is possible to add support for new filters, so no new file format is needed every time a new algorithm has been developed. Developers can use a developer-specific filter ID space for experimental filters.
- Filter chaining: Up to four filters can be chained, which is very similar to piping on the UN*X command line. Chaining can improve compression ratio with some file types. Different filter chain can be used for every independently compressed block.
- Integrity checks: Integrity of all headers is always protected with CRC32. The integrity of the actual data may be verified with CRC32, CRC64, SHA-256, or the check may be omitted completely. It is possible to add new integrity checks in future, but there is no possibility for developer-specific check IDs like there is for filter IDs.
- Concatenation: Just like with .gz and .bz2 files, it is possible to concatenate .xz files as is. The decompressor can decompress a concatenated file as if it was a regular single-stream .xz file.
- Padding: Binary zeros may be appended to .xz files to pad them to fill e.g. a block on a backup tape. The padding needs to be multiple of four bytes, because the size of every valid .xz file is a multiple of four bytes.
Open/Extract xz/txz/tar.xz File on Windows
Easy 7-Zip opens/extracts xz/txz/tar.xz file easily on Windows. The Easy 7-Zip was developed based on 7-Zip. 7-Zip is a famous open source file archiver. The Easy 7-Zip is an easy-to-use version of 7-Zip. The open source freeware keeps all features of 7-Zip and adds a few useful features that makes the software more user-friendly.
Easy 7-Zip works on Windows 10/8.1/8/7/Vista/2008/2003/XP/2000 (both 32-bit and 64-bit compatible).
- Free Download Easy 7-Zip
- Install Easy 7-Zip by step-by-step instructions
- The installation will associate xz/txz/tar.xz with Easy 7-Zip automatically
- Double-click on xz/txz/tar.xz file to open xz/txz/tar.xz file with Easy 7-Zip
- Alternatively, Right-click on xz/txz/tar.xz file on Windows Explorer
- Done
You will see files or folders within the xz/txz/tar.xz file then, click button Extract to extract the xz/txz/tar.xz file.
And then, choose Extract files.., Extract Here, or Extract to 'folder' to extract the xz/txz/tar.xz file.
Easy 7-Zip Download Links:
You can try other alternative freeware that opens/extracts xz/txz/tar.xz file on Windows. For example:
- PeaZip
- B1 Free Archiver
- Universal Extractor
- Bandizip
- FreeArc
- Bitser
Open/Extract xz/txz/tar.xz File on Mac
B1 Free Archiver opens/extracts xz/txz/tar.xz file on Mac. B1 Free Archiver is a free software for creating archive folder and extracting archive file. B1 Archiver works on all platforms - Windows, Linux, Mac and Android. The freeware supports most popular formats including xz/txz/tar.xz.
B1 Free Archiver is compatible with:
- Mac OS X 10.9 Mavericks
- Mac OS X 10.8 Mountain Lion
- Mac OS X 10.7 Lion
- Mac OS X 10.6 Snow Leopard
Alternative freeware that opens/extracts xz/txz/tar.xz file on Mac. Intune company portal mac download.
- The Unarchiver
- EZ 7z
- 7zX
Open/Extract xz/txz/tar.xz File on Linux
Extract Multiple Zip Files Mac 10
You need to install xz-utils. XZ Utils is free general-purpose data compression software with high compression ratio. XZ Utils were written for POSIX-like systems, but also work on some not-so-POSIX systems. XZ Utils are the successor to LZMA Utils. The core of the XZ Utils compression code is based on LZMA SDK, but it has been modified quite a lot to be suitable for XZ Utils. The primary compression algorithm is currently LZMA2, which is used inside the .xz container format. With typical files, XZ Utils create 30% smaller output than gzip and 15% smaller output than bzip2.
XZ Utils consist of several components:
- liblzma is a compression library with API similar to that of zlib.
- xz is a command line tool with syntax similar to that of gzip.
- xzdec is a decompression-only tool smaller than the full-featured xz tool.
- A set of shell scripts (xzgrep, xzdiff, etc.) have been adapted from gzip to ease viewing, grepping, and comparing compressed files.
- Emulation of command line tools of LZMA Utils eases transition from LZMA Utils to XZ Utils.
Install xz-utils on CentOS and Fedora

| # yum install xz-utils |
Install xz-utils on Debian and Ubuntu
| $ sudo apt-get install xz-utils |
Extract xz file
| $ unxz file.xz |
Or
| $ xz -d file.xz |
Compress a file with xz compression
| $ xz file |
Extract txz/tar.xz file
| $ tar xvJf file.txz $ tar xvJf file.tar.xz |
Extract Multiple Zip Files Mac Catalina
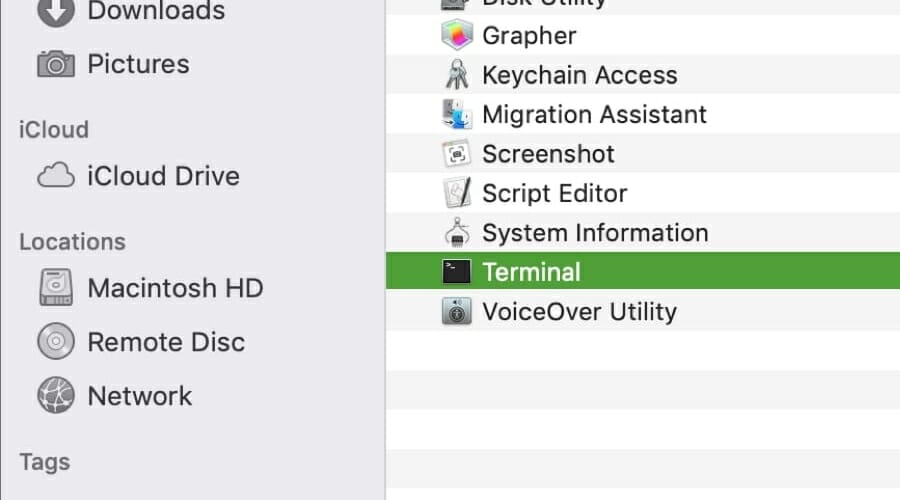
Compress a directory with tar and xz compression
| $ tar cvJf file.txz /dir_name $ tar cvJf file.tar.xz /dir_name |
Extract Multiple Zip Files Mac Osx
Copyright © 2013-2017 James Hoo All rights reserved.Get a secure archiver app
The allure of zipped files is simple: they allow you to directly send and receive files, or batches of files, without encroaching on file size limits. Often, email providers have limits on how large attachments can be. Zip files make it easy to bypass that limitation without sending multiple emails.
Zipping files can also be useful for compressing files for storage on your Mac, or an external hard drive.
All-in-one file management
Get 190+ apps to deal with your files in one Setapp suite. Zip and unzip files, edit and search PDFs, change file formats, and more.
How do you open a zip file on a Mac? Or what's the best way to do that? There are, of course, several methods for creating archives, such as built-in utilities, Terminal, and third-party apps. Below, we are going to explore how to unzip files on Mac, how to create zip archives, and showcase some archivers that make it really easy to zip and manage zipped files.
What is a Zip file?
A zip file is a lossless way to compress and archive files and folders. You often encounter zip files in emails, as mentioned, but also when downloading from the internet. If you've ever downloaded an app or extension directly from a developer website, chances are it was a zipped file.
It uses the '.zip' filename, and its icon is typically a folder with a zipper running up the middle. Zipping files is a time-tested method, and is largely unchanged. Its use-cases have expanded, though. We use zip files for sending large files and bundles of PDF or text files, but it's now used as a method to send large folders of images as well as for downloading applications or games from the internet.
How to zip files on a Mac
Before we talk about some special apps and tools, we need to mention built-in macOS's utility that allows you to compress and decompress files and folders. Your Mac's simple Archive Utility, stored in the Applications > Utilities folder, is a simple, direct way to zip files. Its functionality is limited, but it's a decent option for quick zipping and unzipping of files and folders when you need to open zip files someone has sent you.
Here's how to zip a file on Mac with the Archive Utility:
- Find the file or files you want to zip.
Note: if you'd like to zip multiple files, it's best to put those files in the same folder. Then you can proceed to step two. - Right-click on the file or folder.
- Select 'compress'
That's all it takes. Note the zipped file or folder will be created in the same location as the file or folder you zipped. You can move it manually if you like.
If you want to zip multiple files without first adding them to a folder, that's also possible with Archive Utility. Here's how:
- Open the folder with files or folders you want to zip up
- Select the items you want to include in the zip file and right-click on any one of the items.
- Select 'Compress (x) Items' from the pop-up menu.
Once again, a progress bar will display. When the compression is finished, zipped items will be stored in a file called Archive.zip, which will be located in the same folder as the original items.
How to create an encrypted zip archive
Now that you know how to create a zip file on Mac, you may be wondering how to encrypt that zipped file. Archive Utility doesn't allow for this, but you can use the Terminal to accomplish this feat. Here's how:
- Open 'Terminal' from your Applications
- Enter the following command: cd desktop
- Press enter on your Mac's keyboard
- Enter the following command: zip -e [zipped filename]
Note: Do not use brackets. If your filename were 'test.zip', you would enter: zip -e test.zip - Press enter
- Terminal will ask for you to assign and verify a password.
The encrypted file will then appear on your desktop. Opening it will require a password.
We should note this method is clunky, a bit confusing for many – and dealing with Terminal is always a bit nerve-wracking. There's a much better way!
Get BetterZip for all ZIP tasks
Create encrypted ZIP archives and handle compression effortlessly. BetterZip is part of Setapp, so it’s free to try for 7 days.
Zip File Extractor For Mac
BetterZip is an app that makes compression and encryption a breeze. In fact, you can set BetterZip up to encrypt all files by default! It uses strong AES-256 encryption, and has the same lossless compression you'll find with any zipping method.
Here's how to encrypt zip files using BetterZip:
- Open BetterZip on your Mac.
- From the menu bar, select 'BetterZip,' and 'Preferences'
- From the 'Presets' menu, select the 'Save' menu
- Select 'Clean and Zip'
- Under 'Encryption method,' select 'Strong (AES-256)'
If you'd like to use the same password for every file you encrypt, you can enter it in the filed just below 'encryption method'. If you don't supply a password, BetterZip will prompt you for one each time you zip and encrypt a file.
BetterZip is impressive for encrypting every zip file you create. If you're looking for a simpler approach, Archiver is the app you're looking for. It uses a drag-and-drop interface, and makes encryption as easy as checking a box and assigning a password. Here's how:
- Open Archiver on your Mac
- Drag the file you want to zip into the app
- Select 'encrypt' if you want to secure the file with a password
- Enter and verify your password
- Select 'Archive'
How to add files to an existing zip file
BetterZip is your best path forward for adding files to an already zipped file. Here's how it's done:
- Open BetterZip on your Mac
- Select the zipped file you want to add new files to
- Select 'Add' from the top of the betterZip window
- Select the file or files you'd like to add to your already zipped file
Note: If you want to add multiple files, you can shift-click to add a list, or command-click to add them one at a time. - Select and hold 'Save' from the top left of the BetterZip window
- In the menu that appears, select 'Clean and Zip'
This creates a new .zip folder with the already-zipped file, as well as the files you added, all of which are now zipped in the same folder.
Unzip files on a Mac
Unzipping files on your Mac is simple. The best method is using the built-in Archive Utility app. The process is simple, and essentially a reversal of the process for zipping a file. Here's how to unzip files:
- Right-click the zipped folder or file you'd like to unzip
- Select 'open with'
- Select 'Archive Utility'
The zipped file or folder will be unzipped. If you'd like to re-zip the file, simple follow the steps we've outlined in this article to zip it again.
How to open zip files as a pro
To open zipped files and folders, both BetterZip and Archive are great options. We especially like BetterZip, here, because each zipped file or folder is previewed in the BetterZip window before you open it up. That way, you always know what you're about to open!
Here's how to unzip files using BetterZip.
Unzip Multi Part Zip File Mac
- Open BetterZip
- Select the zipped file or folder you want to unzip
- Select 'Extract' from the top of the BetterZip window
Your file or folder will be unzipped.
Here's the method if you choose Archive:
- Open Archive on your Mac
- Select the zipped file or folder you want to unzip
- Drag it to the Archive window
- Select it from the menu
- Select 'Extract' from the bottom of the Archive window
That's all it takes!
Look inside the archive without extraction
Viewing a zipped file without actually unzipping it can be important if you have many zipped files on your computer, or have zipped folders and can't remember where you stuck a particular file.
For this, we like BetterZip. It automatically offers up a preview of zipped files and folders on the right side of its screen. There's no guessing, or fussy methodology. All you have to do is select the file in BetterZip, and the preview loads immediately.
Extract a separate file from a zip archive
Again, we really like BetterZip for this. Here's how to do it:
- Open BetterZip on your Mac
- Select the zipped folder with the file(s) you want to extract
- Right click the file you want to extract
- Select 'Extract Selected' from the drop-down menu
Unzip files and folders using Terminal
Zip For Mac
If you would rather unzip files using the Terminal, here's how to do it:
- Open Terminal on your Mac
- Change directory to where your zipped file or folder is located using the 'cd' command. (As an example, if your zipped file were in the documents folder, you would enter 'cd documents' into Terminal – without the quotations. Keep in mind if your zipped file is buried in another folder, you will have to change directory until you reach the file's location.)
- Enter the following command: unzip [filename]. (If your file were named zipped-stuff.zip, you would enter 'unzip zipped-stuff.zip' – again, no quotations.)