Quick Navigation
- 1 Download and Install BlueStacks for PC
- 2 How to install APK files using BlueStacks
Android and iOS have a variety of applications and games which are totally worth running and playing. At times, these applications are not fun playing on a smaller screen i.e. the screen of a smartphone or a tablet. You want to play these games on a bigger screen, but these are not available for an operating system of a computer. What to do in such a case? Well, BlueStacks is there to solve this problem for you.
BlueStacks does not only allow you to run your favorite Android and iOS Apps and Games on your computer, it also takes off all the limitations. At times, your smartphone runs out of storage, sometimes it’s not compatible with an application and at times, your phone’s battery betrays you. BlueStacks takes care of all these matters. With this app player, you will not face any such issues since it runs on your computer.
MacBook Pro M1 with MACOS 12 Beta 3, running Parallels 16.5.1, with Windows 10 ARM insider preview installed I can download and install bluestacks 5. BlueStacks App Player for Mac, free and safe download. BlueStacks App Player latest version: A free Android emulator to play games. BlueStacks is a fr.
BlueStacks is basically an Android emulator. It runs a virtual Android tablet on your computer. To play a game, you can use the mouse and keyboard attached to your computer. 90% of the times, an application which is available for iOS, is also available for Android. So this means you can run any application in BlueStacks using its APK file or by installing through the Google Play Store.
BlueStacks is available for Windows and Mac OS. The new versions of BlueStacks, which are BlueStacks 2 and BlueStacks 3, are available only for Windows. You can get BlueStacks for the MacOS and Mac OS X. Here’s how to download and install BlueStacks for PC on Windows and MacOS/Mac OS X.
- BlueStacks 3 is also available, Windows users can have a look at BlueStacks 3 guide instead.
Download and Install BlueStacks for PC
How to install BlueStacks and then run Apps for PC in BlueStacks on Windows and Mac
- Download BlueStacks offline installer for Windows | BlueStacks for Mac.
- Run the offline installer and install BlueStacks.
- After the installation procedure ends, open BlueStacks.
- Configure BlueStacks now by following the on-screen instructions.
- On the BlueStacks home-screen, click on All Apps.
- Under All Apps, click on Settings > Manage Accounts > Google
- Login into the BlueStacks using your Google Account. This is essential since you want to run the Google Play Store.
- Once you are done setting up Google Account, BlueStacks will take you back to the home screen.
- Now click on the Search button appearing in the very first row of the BlueStacks home-screen.
- Type the name of the application or game that you want to search. Now click on the “Search using Play Store” button.
- Install the application using Google Play Store. It will appear under All Apps after the installation comes to an end. You can now open it, the controls will pop-up on the screen. You can start playing or running your favorite Android/iOS apps on your computer now. That’s all.
How to install APK files using BlueStacks
- Download the APK file of your desired game or application using a credible online source.
- Make sure that you have installed and setup BlueStacks app player.
- Now double-click on your downloaded APK file.
- The APK file will begin installing via BlueStacks.
- Let BlueStacks finish the installation. Once done, open BlueStacks.
- Your newly installed application will appear under the All Apps section in BlueStacks. That’s all.
Conclusion
So that’s how we installed and configured BlueStacks on a computer powered up with Windows. BlueStacks will work smoothly on Windows 7, Windows 8, Windows 8.1, Windows 10, MacOS and Mac OS X powered desktop PCs and Laptops. The smoothness and performance of the BlueStacks will definitely depend on the hardware of your computer. The latest your hardware is, the smoother BlueStacks will be. Keeping apart these requirements, BlueStacks is one of the greatest sources to run the smartphone applications on a computer. If you have BlueStacks, you do not need to push your smartphone to its limits.
In case you have got any queries, reach us out through the comments section.
Among Us is a popular multiplayer game played between 4 to 10 online individuals. Each game is divided into two teams of crewmates and imposters. Crewmates have to recognize all the imposters to throw them out of the space ship to win the game or the imposters will kill all the members one by one to take over the ship. It is available on steam for $5 to play on the Windows or MAC PC and was launched free for Android and iOS users.
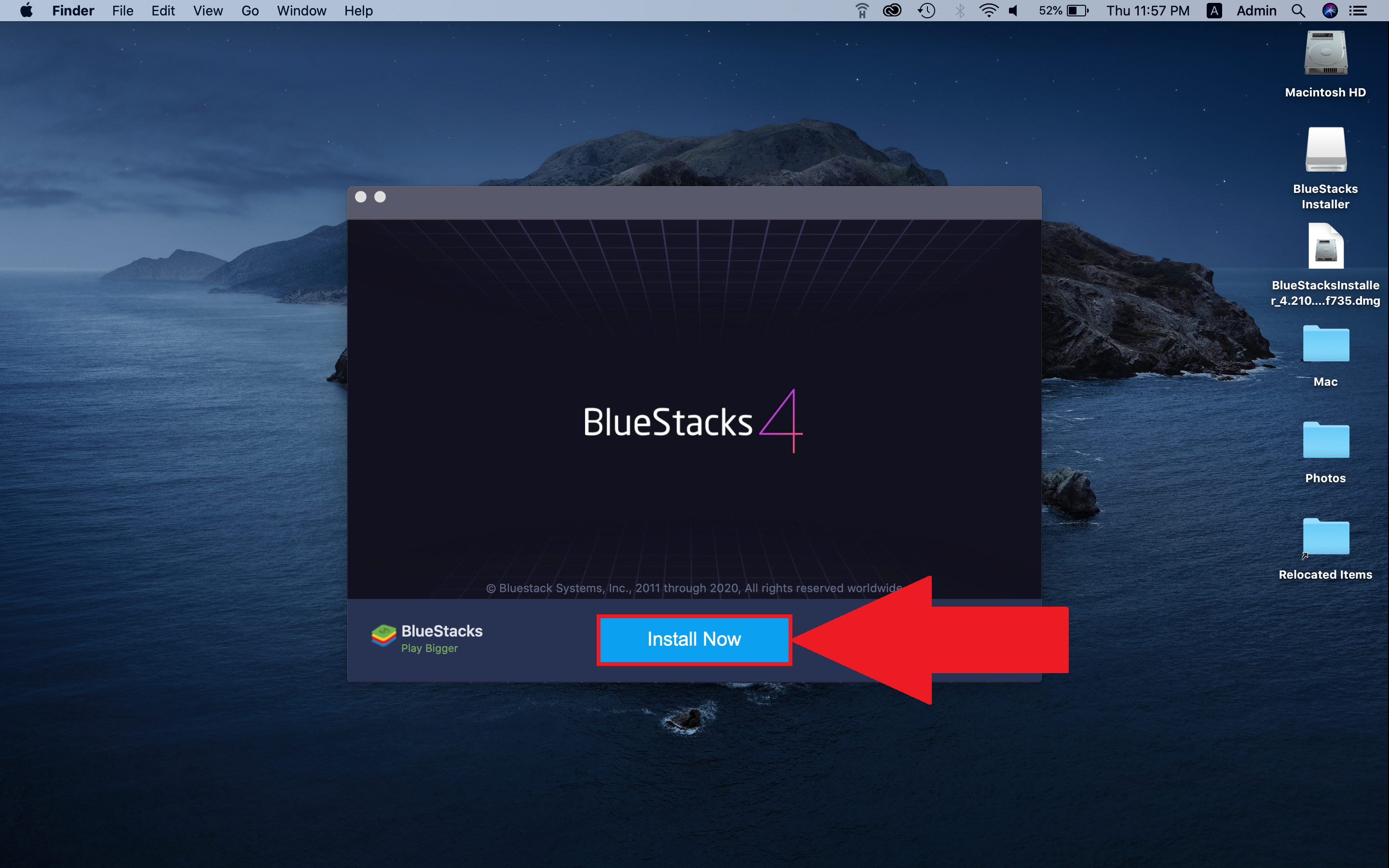
Bluestacks On M1 Mac Os
You can download and play Among Us free on your Windows or MAC using the most popular Android emulator Bluestacks. Bluestacks supports all the Android Games and has also extended the features for better Gameplay. Among Us on BlueStacks is absolutely safe and legal hence no need to install any cracks or hacks into game files.
BlueStacks Among Us System Requirements remains the same as BlueStacks 4 requirements of Windows 10, 8, 7 or MacOS, Intel or AMD processor of at least 2 GHz speed, Integrated NVIDIA or ATI Graphics, 2 GB of RAM, and at least 5 GB of HDD or SSD storage space.
Now let’s get to the steps to download, install, and start playing Among Us free on Windows and MAC using BlueStacks.
Step 1: Download and Install BlueStacks on Windows and MAC
Over the years BlueStacks have launched several versions up to the latest BlueStacks 4 for both Windows and MAC devices. BlueStacks have made several feature improvements for the most played Android games like PUBG, Candy Crush, COC, Pokemon Go, Subway Surfers, and now for the Among Us. Among Us craze has blasted the roofs since the lockdown and continuous online streams. By seeing the viral trends developer released the beta for free on the Play Store and App Store for phones.
BlueStacks had eyes on the Among Us since the free beta release for Androids so that it can pass it free to its beloved Windows and MAC users. Download BlueStacks to enjoy the Among Us along with millions of other Android games and apps for absolutely free on your Windows or MAC devices. You can download any from both the downloader or offline installer. Downloader will also download the latest version and will directly begin the installation. You can directly download the offline installer and then manually install it on your device. You can also share it with your friends in case they have data scarcity.
- Download the BlueStacks Latest Version from the official website.
- Double-click on the downloaded BlueStacks file and Allow the User Account Control permissions to begin the installation.
- Click on the Next to accept the license agreements, choose the installation location, and tick mark on the App Store access and Application Communications.
- Wait for a minute or two to complete the installation then tap on the Finish button.
- Sign in with Google to enter the fully working Android environment.
These steps will just differ by very few options on the MAC which you can easily choose on your own. Once BlueStacks is logged in with the Google Account then let’s move to the second step of installing Among Us on the PC.
Read Also:How to download BlueStacks 2 offline installer for Windows and MAC?
Step 2: Install Among Us on BlueStacks
Installing Among Us on BlueStacks is the same as installing Games and Apps on Android phones. BlueStacks just like any Android phone also comes with the Google Play services. It consists of a bunch of Google Apps including Play Store from where you can explore the million of Apps, Games, Movies, Music, and Books on your Android devices. You can directly install the Among Us on BlueStacks from the Play Store.
You can also download Among Us from other app stores like Samsung Galaxy Store or even directly install the downloaded Among Us Apk on the BlueStacks. Well, two more apps options including Search and Game Center will also lead to the Google Play Store. We will go through both the methods of the Play Store and directly installing the Apk.
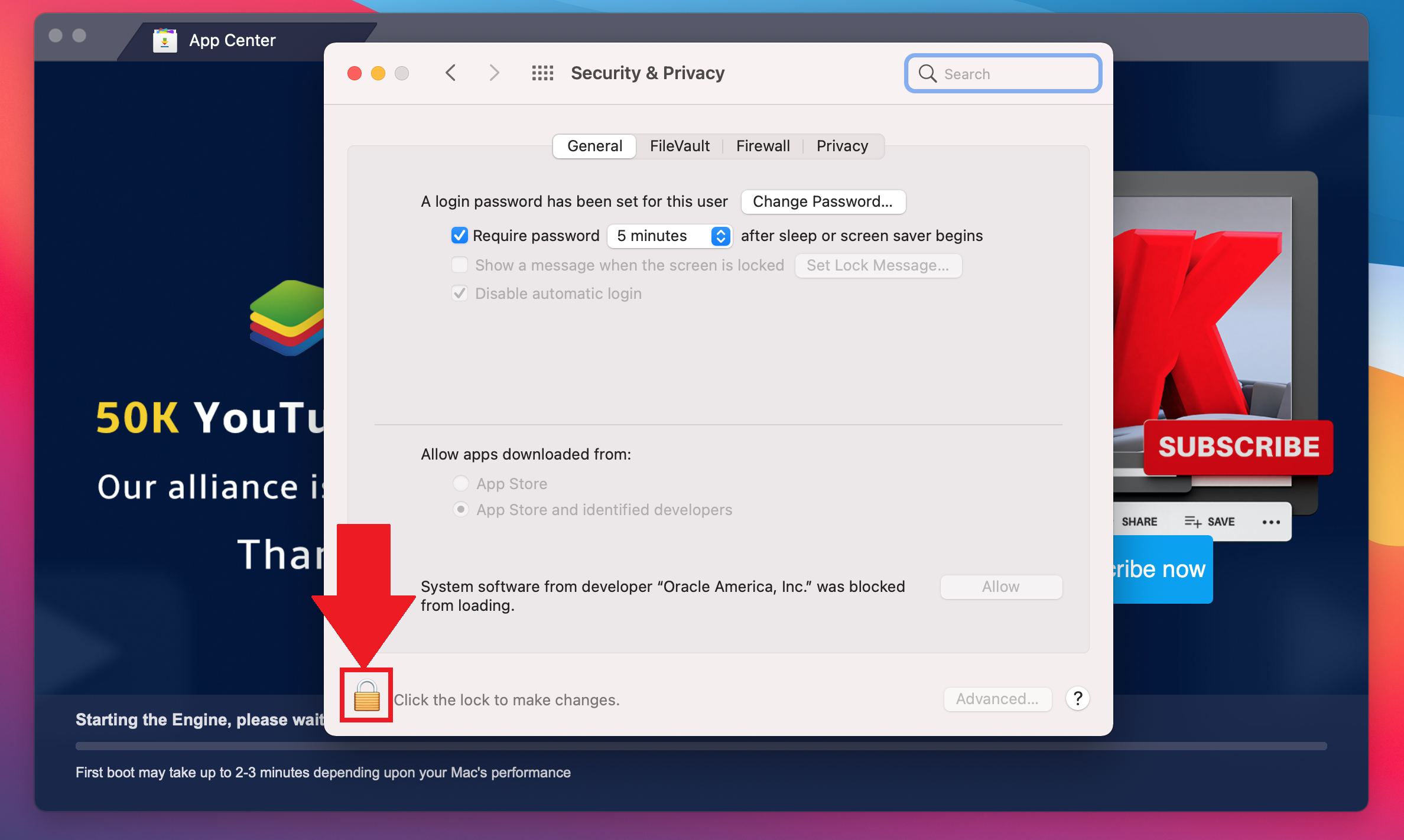
Download and Install Among Us from Play Store on BlueStacks:
- Open BlueStacks and make sure you have already logged in with your Google Account.
- Stay on the My Games section and launch the Google Play Store app.
- Wait for a while to finish loading if you haven’t open it in a while and type Among Us in the search.
- Tap on the Install button and wait until the game is downloaded and installed on your device.
- That’s it, now you can find Among Us on BlueStacks in the My Games section.
Install downloaded Among Us APK on BlueStacks:
If you are not able to install the Apps from the Play Store or already have downloaded Apk then you can also directly install it on your Windows or MAC PC.
- Press Ctrl, Shift, and B keys or the Apk icon from the right toolbar.
- Browse and select the downloaded Among Us Apk file.
- The app will be installed in a minute and will appear in the My Games section.
APK method will also be useful if the Among Us doesn’t work that good, shows black screen errors, or keeps crashing.
How to update Among Us on BlueStacks:

- Open Google Play Store and search for Among Us.
- Wait till the page loads fully.
- Update button will appear else reload the page once or twice to fetch the new Among Us updates.
- Tap on the Update button to install the new version on BlueStacks.
You can also download the latest apk from the internet and update using the apk installation method.
Now let’s check out, how to Play Among Us for free on Windows and MAC using BlueStacks? We will discuss all the controls and the best settings of the game so that you play it with ease as on your Phone.
Read Also: Download Free VPN for BlueStacks
Bluestacks On M1 Mac App
Step 3: Start Playing Among Us for free on BlueStacks
Bluestacks Apple Silicon
Among Us is the strategic and IQ game to spot out the imposters from the crewmates. It supports cross-platform gameplay between Computers and Phones users due to its simple GUI with the basic server architectures. You will be able to join the same Among Us servers on BlueStacks as on your PC Game. Now let’s look into the Among Us gameplay, controls, and settings on the emulator.
Just tap on the Among Us icon in the My Games section to launch the Game. The first launch will prompt the Control Settings, if you are already familiar with the game then you will be easily able to recognize all the controls else exploring the game is a much better option than the explanation.
Among Us controls consists of two modes namely Joystick and Touch controls. The joystick is meant for keyboard control that is, moving across the space ship using W, S, A, and D keys and touch controls are meant for moving using the mouse.

Among Us Joystick Controls using Keyboard:
- Tap on the Settings’ Gear icon.
- Select the Joystick as the Control option.
- Open the BlueStacks Game Guide by pressing the blue question mark button in the toolbar.
- Again select the Joystick scheme.
- Now keep the controls as per your choices such as set W, S, A, and D keys for moving UP, Down, Left, and Right.
You can use Tab, Space, Q, and C keys for the Map, Task, Kill, and Chat. Similarly, let’s see the Mouse Controls.
Touch Controls using Mouse:
- Open in-game Settings.
- Select the Touch in Controls.
- Launch Game Guide options and select the Touch Scheme.
- Map, Tasks, Kill, and Chat keys remain the same but you have to move your mouse and press the Left key for the movements.
Bluestacks For Mac Big Sur
Try out both the controls to make the best Among Us gameplay experience on BlueStacks and also enjoy million of Android Games and Apps on your Windows or MAC PC.